If you need to set up an online meeting, then Zoom is a great service to use. This article will guide you through the basics and get you up and running in no time.
Please note: the instructions and screenshots show how to use Zoom on a Windows computer. Tablets and mobiles may display the information slightly differently and you'll probably need to install the Zoom app on these devices. If you have any issues, then please contact us.
About Zoom
Zoom is an online service that allows you to quickly schedule a meeting. You can use any combination of video, audio and text-based chat. The basic package is free and allows unlimited one-to-one meetings. For groups, there is a time limit of 40 minutes for meetings but there are a range of packages that lift this limit.
Signing up
To set up a Zoom meeting, you'll need to sign up. First, head to the Zoom sign up page.
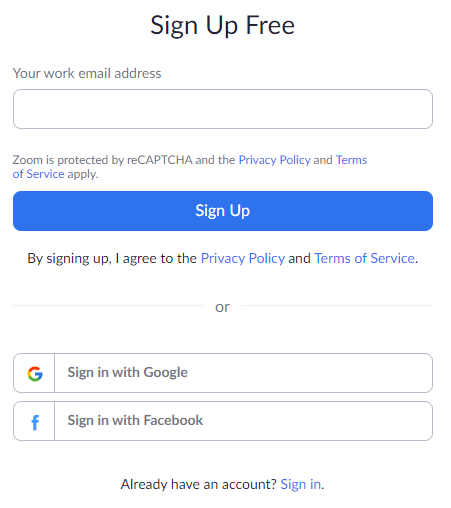
You can sign up with an email address or sign in with a Google or Facebook account. Follow the information on the screens to complete the process. For email sign ups, Zoom will send an email to you so that you can verify the email address.
You’ll then need to enter your name and set a password. Please make sure that you enter a secure password that you don't use on other websites and avoid using words within your password. CatDog27! may be accepted but using the first letters of a phrase will make a better password e.g. I Like Cats And Dogs And My Name Is Bob would turn into IlcadamniB$54% and this would be good secure password.
On the next stage, you can invite colleagues by entering their email addresses, or you can click on "Skip this step" to quickly move onto the fun stuff.
Starting your first Zoom meeting
You should now see a button called “Start Meeting Now”. Click on the button to start a test meeting.
Please note: You may not get this stage if you have used Zoom before. So either skip to Scheduling the meeting or you can run a Zoom test. Mobile users will be asked to install the Zoom app.
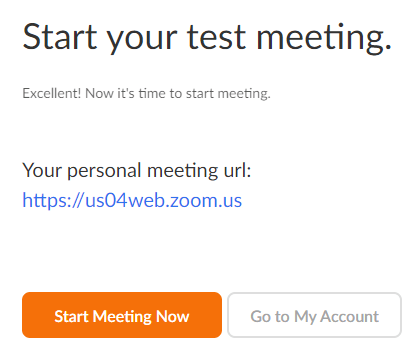
If you get the message “This site is trying to open Zoom Meetings” or similar and you'll need to select Open/Run to start Zoom.
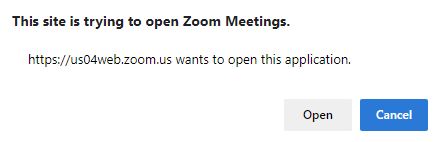
You'll now be able to invite someone to join your test meeting. Click on “Invite Others” and you should get options to email the invitation.
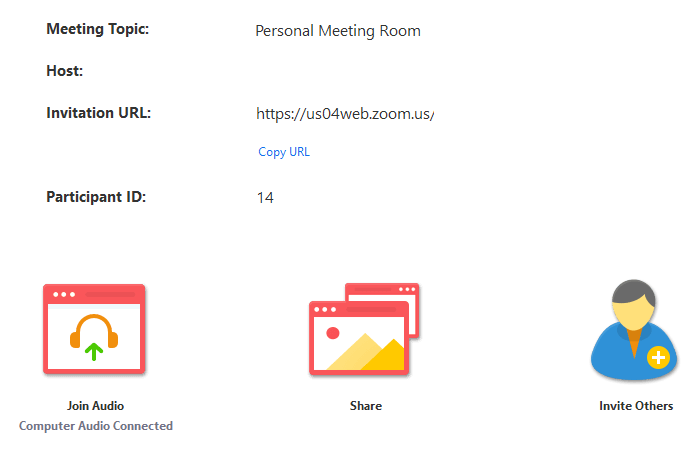
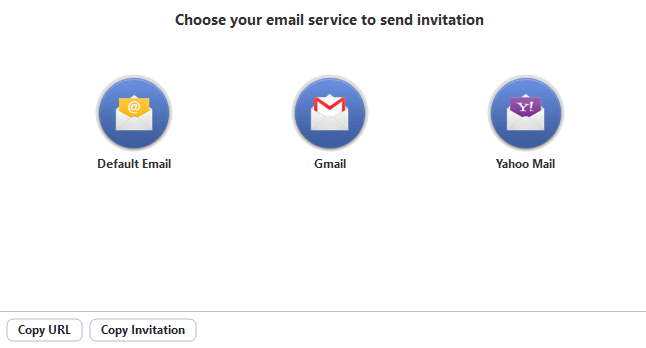
You may find that the "Default Email" option doesn't load the correct application for your emails. If this happens, then click on "Copy Invitation" on the same screen. You'll be able to paste the information into an email or private message.
The other person should be able to join the meeting and you'll be able to communicate using video, audio and chat, assuming you have the appropriate equipment installed.
Once you are happy that everything is working then you can end the meeting. To do that, hover over the meeting page and select “End Meeting" at the bottom-right of the page and then select “End Meeting for All” in the popup box.

Scheduling the meeting
Now you can schedule your first proper meeting. If you can see the “Schedule a Meeting” link at the top of the screen then click on that, or you can go to Zoom's schedule page.
Give the meeting a name and fill in the time and date of the meeting. Note that for free accounts, Zoom states that there is “a 40-minute time limit on meetings with 3 or more participants”.
Read through all the options down the page and set the appropriate ones for your needs. Then click on Save at the bottom.
On the next page, you can click on “Copy the invitation” then “Copy Meeting Invitation”. You'll then be able to paste the invitation into an email or private message on social media.
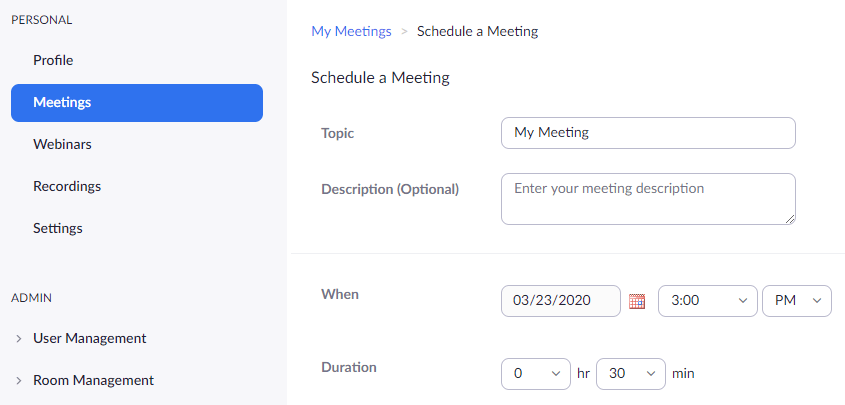
When you are ready to start the meeting, click on “Start this Meeting” near the top of the page and carry on like the initial test shown above in Starting your first Zoom meeting.
Please note: on a desktop machine, many of the options, such as controlling audio and video, appear when you hover the mouse over the meeting page.
Further help with Zoom
If you need any help with Zoom then please don't hesitate to contact us.
Some other links that may be helpful:
- Zoom tutorials
- Zoom accessibility information
- How to make your next virtual meeting more accessible
- How to Keep Uninvited Guests Out of Your Zoom Event
Happy Zooming!
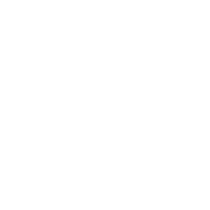
Add a new comment